Cara Mengambil Screenshot di PC / Laptop [Windows, Mac, Linux]
Mengambil screenshot atau biasa disebut juga screen capture merupakan langkah untuk mengambil citra gambar tidak bergerak pada layar laptop / PC, Mac, Linux hingga smartphone atau tablet.
Gambar yang di-screenshot bisa berupa apa saja mulai dari tampilan aplikasi, website berita atau apapun yang kamu butuhkan untuk disimpan atau dikirim ke seseorang.
Langkah yang dilakukan biasanya mengambil citra layar kemudian menyimpannya dalam bentuk file foto atau ditempel ke dalam lembar kerja seperti Photoshop, Paint, PDF atau Ms. Word.
Untuk mengambil layar komputer ada beberapa cara berbeda tergantung teknik dan sistem operasi yang digunakan. Bagaimana caranya, simak penjelasan berikut.
A. Windows OS
1. Snipping Tool
Snipping Tool merupakan aplikasi bawaan Windows yang sudah tersedia secara gratis, jadi kamu tidak perlu mengunduhnya lagi. Snipping Tool berada di Windows Accessories (Windows 8 dan 10) atau Accessories (Windows 7), atau bisa mencarinya langsung pada kolom pencarian.
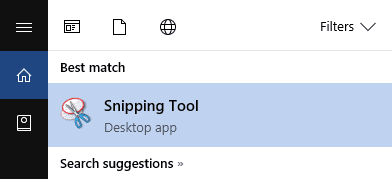
Untuk mengambil screenshot dengan Snipping Tools :
- Buka layar yang diingin di-screenshot kemudian jalankan Snipping Tools, klik New;
- Lakukan seleksi dengan menyorot dan menggeser mouse pada bagian layar yang ingin di-screenshot, kemudian lepaskan hingga hasilnya seperti contoh berikut :
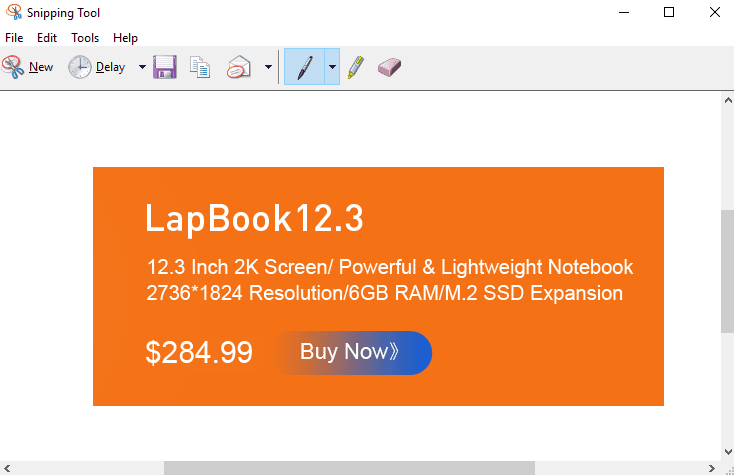
- Jika sudah benar, klik tombol Disket (Save snip) untuk menyimpan.
2. Tombol Prnt Scrn
Penggunaan tombol Prnt Scrn pastinya sudah banyak diketahui karena hampir semua pengguna Windows menggunakan tombol ini untuk mengambil screenshot layar.
Pada dasarnya kombinasi screenshot layar di Windows hanya 2 cara :
- PrntScrn » Mengambil screenshot keseluruhan layar;
- Alt + PrntScrn » Mengambil screenshot hanya pada jendela yang aktif saja.
Untuk mengambil screenshot layar dengan tombol Prnt Scrn, ada beberapa kombinasi berbeda tergantung dari “anatomi” keyboard yang digunakan.
Pada sebagian laptop, kamu perlu menambahkan kombinasi tombol Fn atau tombol Windows (pada laptop merk HP) untuk mendapatkan fungsi PrntScrn.

Jadi kombinasi keyboard yang harus ditekan adalah :
- Fn + PrntScrn; atau
- Fn + Alt+ PrntScrn.
Setelah menekan tombol PrntScrn, gunakan aplikasi pendukung untuk menempel gambar yang kamu capture, seperti :
- Photoshop;
- Paint; atau
- Ms Word.
Selanjutnya, buka dokumen baru kemudian tekan tombol CTRL + V untuk menempel.
Sebenarnya banyak aplikasi pihak ketiga seperti Lightshot, namun tidak akan saya bahas disini karena kedua cara di atas sudah sangat cukup untuk melakukan tugas pengambilan screenshot layar di Windows.
B. Linux (Ubuntu) OS
1. Tombol Prnt Scrn
Mengambil screenshot layar pada Linux hampir sama dengan Windows dari sisi penggunakan kombinasi tombol.
- PrntScrn » mengambil screenshot keseluruhan layar (layar penuh);
- Alt + PrntScrn » mengambil screenshot hanya pada jendela yang aktif saja.
Setelah menekan kombinasi tombol di atas, akan muncul layar sebagai berikut :
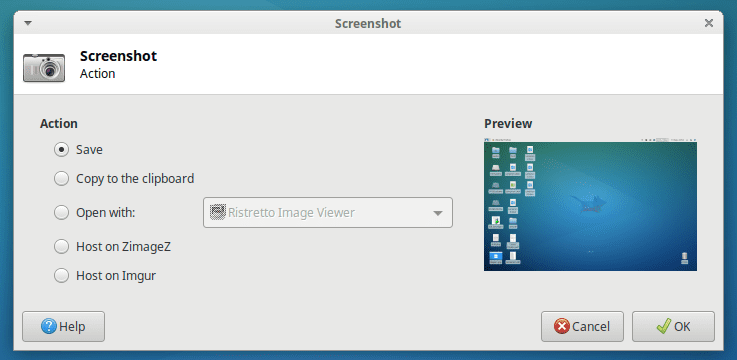
Klik Save untuk langsung menyimpan dalam format .PNG atau Open with untuk membuka hasil tangkapan layar menggunakan software editing gambar untuk pengolahan lebih lanjut.
2. Menggunakan Terminal
Selain menggunakan kombinasi tombol, kamu juga bisa mengambil screenshot menggunakan Terminal.
- Tekan tombol CTRL + ALT + T untuk membuka aplikasi Terminal. Perintah yang digunakan adalah:
gnome-screenshot - Jika aplikasi Gnome Screenshot belum tersedia ditandai dengan notifikasi The program ‘gnome-screenshot’ is currently not installed. Ketik perintah :
sudo apt install gnome-screenshot..untuk mengunduh aplikasi ini melalui Terminal dan tunggu hingga proses selesai; - Jika sudah, ulangi perintah gnome-screenshot untuk mengambil screenshot kembali.
Ada beberapa kombinasi perintah untuk mengambil screenshot melalui Terminal sesuai dengan peruntukkannya.
Untuk melihat daftarnya, ketik perintah :
gnome-screenshot -h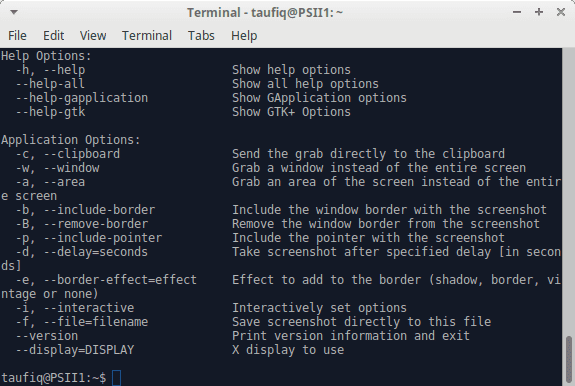
Akan saya ulas beberapa saja yang menurut saya paling penting..
a. Mengambil Screenshot Jendela yang Aktif
Untuk mengambil screenshot jendela yang sedang aktif, gunakan perintah di bawah ini..
gnome-screenshot -wTekan Enter.
Setelah itu klik jendela yang ingin di screenshot secepat mungkin. (Setelah menekan tombol “Enter” segera klik jendela yang ingin di screenshot).
b. Mengambil Screenshot pada Area yang Diinginkan
Untuk mengambil screenshot pada area yang diinginkan, gunakan perintah di bawah ini..
gnome-screenshot -aDengan menggunakan perintah di atas, kamu dapat mengambil screenshot pada area yang kita inginkan dengan cara menyeleksi.
c. Mengambil Screenshot dengan Pilihan (Interaktif)
Untuk lebih interaktif, gunakan perintah di bawah ini..
gnome-screenshot -iDengan menggunakan perintah di atas, akan muncul jendela pop-up seperti berikut ini.
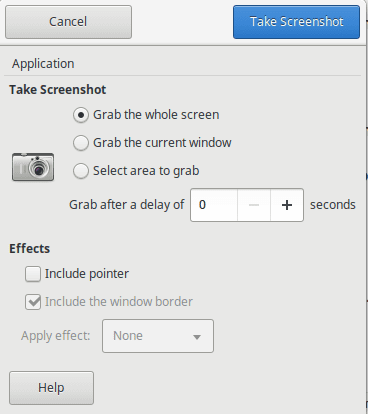
Kamu bisa memilih :
- Grab the whole screen » mengambil screenshot seluruh layar;
- Grab the current windows » mengambil screenshot pada jendela yang aktif;
- Select area to grab » mengambil screenshot pada area yang diseleksi.
Pilih salah satu sesuai kebutuhan, kemudian klik tombol Take Screenshot.
Selanjutnya akan muncul kotak dialog seperti ini..
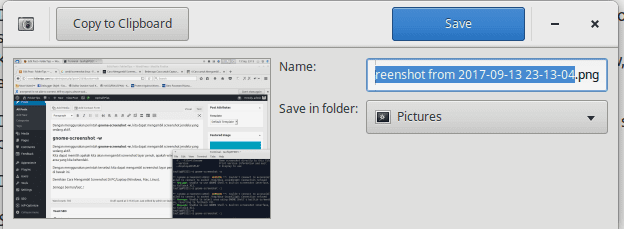
- Name : ganti nama file jika perlu;
- Save in folder : letak penyimpanan file gambar hasil screenshot.
- Jika sudah, klik Save untuk menyimpan.
C. Mac OS (Macbook / iMac)
Sedikit berbeda dengan Windows, Mac OS menawarkan cara mengambil screenshot layar yang lebih sederhana.
1. Menggunakan Kombinasi Tombol
Gunakan tombol berikut :
- ⌘ + SHIFT + 3 » Mengambil screenshot satu layar penuh. (Gambar yang dihasilkan akan disimpan pada desktop dalam format PNG);
- ⌘ + SHIFT + 4 » Mengambil screenshot hanya pada wilayah yang di seleksi;
- ⌘ + SHIFT + 4 + Space » Mengambil screenshot untuk jendela yang aktif. Apabila kamu ingin mengambil screenshot untuk jendela tertentu, misalnya screenshot untuk Safari saja, tekan tombol ⌘ + Shift + 4, kemudian tekan Space, maka akan muncul sebuah kamera kecil. Pilih jendela yang ingin dijadikan screenshot dan hasilnya akan muncul di desktop.
2. Menggunakan Timer
Selain menggunakan shortcut di atas, kamu juga dapat memanfaatkan aplikasi Grab yang merupakan aplikasi bawaan OS X.
Aplikasi ini berfungsi untuk mengambil screenshot dengan ketiga cara di atas kemudian bisa juga dimanfaatkan untuk mengambil screenshot menggunakan Timer.
- Cari aplikasi Grab pada folder Utilities;
- Jalankan Grab dan tekan ⌘+Shift+Z untuk mengambil timed screenshot.
Fungsi ini akan sangat berguna jika kamu tidak dapat mengambil screenshot ketika shortcut sebuah aplikasi menimpa shortcut pengambilan screenshot.
Nah sekarang sudah paham kan cara mengambil screenshot dari ketiga OS terkenal dan paling banyak digunakan saat ini.








Tidak ada komentar:
Posting Komentar